It is possible to recover accidentally deleted Sticky Notes on Windows 10, Windows 8, or Windows 7. You can recover deleted Sticky Notes from .snt files. If you cannot find the .snt files that have been deleted, do not worry, use EaseUS Sticky Notes recovery software to get back the .snt file and then recover Sticky Notes.

Steps to Recover Deleted Sticky Notes. On your Windows PC, open the Run prompt using Windows key + R key at the same time. Once it is opened, run this command '%AppData% Microsoft Sticky Notes ' to open the Sticky Notes folder. Now find the StickyNotes.snt file in this folder.
Recovering Windows 7 Sticky Notes
- Select all text on the sticky note. Copy the selected text to the clipboard. Cut the selected text to the clipboard. Paste the text of the clipboard. Undo the last action. Redo the last action. Move one word to the left. Ctrl+Left arrow key. Move one word to the right. Ctrl+Right arrow key. Move to the beginning of the line. Move to the end of the line. Move to the beginning of the sticky note.
- If you're running the Windows 10 Anniversary Update (build 1607 or later), you'll find them in the following location, where username is the name of the actu.
- 1. Undo - If you deleted the text by accident and the Sticky Notes window is STILL open, try pressing ctrl + z to undo your most recent changes.
- 2. Restore - Sticky Notes are stored in the following file:
- C:UsersAppDataRoamingMicrosoftSticky Notes...
Top 4 Ways on How to Recover Deleted Sticky Notes
If you have accidentally deleted Sticky Notes, now you get four ways to recover Sticky Notes and regain the contents written on them. You can look for the Sticky Notes .snt files directly by your search, check the Outlook folder, show hidden Sticky Notes, or leave the mess to professional data recovery software.
| Workable Solutions | Step-by-step Troubleshooting |
|---|---|
| Fix 1. Recover from .snt Files | Navigate to the storage location > Select StickyNotes.snt > Select Restore Previous Versions...Full steps |
| Fix 2. Checking Outlook | Open Outlook with a browser and sign in with your Microsoft account...Full steps |
| Fix 3. Show Hidden Files | Open Windows Control Panel and navigate to File Explorer Options in Windows 10...Full steps |
| Fix 4. Use Data Recovery Software | Run EaseUS Data Recovery Wizard > Click the Scan > Click Recover...Full steps |
Overview of Accidentally Deleted Sticky Notes Issue
'Does anyone have any idea on how to recover accidentally deleted Sticky Notes contents? I am a big fan of the Sticky Notes program and get used to writing down everything by creating Sticky Notes on Windows desktop. That's it, 1, 2, 3...then more and more Sticky Notes there. However, today, 12 pieces of notes were accidentally deleted, and they didn't go to the recycling bin! How to perform sticky notes recovery?'
Sticky Notes doesn't have the archive feature, which means clicking on the delete button will directly delete it. Fortunately, there are four practical ways to recover Sticky Notes.
Method 1. How to Recover Sticky Notes from .snt Files
If you close the Sticky Note by right-clicking it on the taskbar, it closes the Sticky Note application. Next time you open Sticky Notes, your data will return. The same also applies if you leave the Sticky Notes up when rebooting your computer. If you delete the Sticky Notes by hitting 'Delete Note' accidentally, your best chance to recover deleted Sticky Notes is as shown below.
Step 1. Navigate to where the Sticky Notes stored:
C:UsersAppDataRoamingMicrosoftSticky Notes director
Step 2. Right-click on StickyNotes.snt, and select 'Restore Previous Versions'. This will pull the file from your latest restore point, if available.
Method 2. Recover Sticky Notes by Checking Outlook
Every time you delete a note, a copy of the same is stored in the Trash folder of Outlook. All you need to do is open the web version of Outlook and follow the steps below:
Step 1. Open Outlook with a browser and sign in with your Microsoft account.
Step 2. Select 'Deleted' in the left sidebar, and you will see all the notes there waiting for you to be recovered!
Method 3. Show Hidden Files to Restore Sticky Notes
Sometimes, you don't delete anything from a storage location, but files and folders have disappeared from computer hard drive, USB flash drive, or external hard disk. These files are hidden to protect them from getting deleted accidentally. Thus, you can unhide files to get back sticky notes.
Step 1. Open Windows Control Panel and navigate to File Explorer Options in Windows 10, 8.1, and 8.
Step 2. On File Explorer Options window, navigate to the 'View' tab, under Hidden files and folders section, tick the option of 'Show hidden files, folders and drives'.
Also read: Show Hidden Files Not Working
Step 3. Re-open your local hard drive or device to check the hidden sticky notes.
You can't open the file the usual way. Therefore, you need to right-click the file and open it with a text editor like MS Word, WordPad, Notepad, etc. The editor (like MS Word) will ask you to decode the file. Choose the default actions and proceed. Then, use the search feature (Ctrl+F) to find the content of your deleted notes.
Method 4. How to Recover Sticky Notes with Data Recovery Software
When using the Sticky Notes program to create notes on the desktop, you can't save the notes locally. You can minimize the notes, but if you delete notes accidentally or intentionally, you lose all data. The only way to recover Sticky Notes is by using the way demonstrated above.
If you delete the .snt file mistakenly or if the .snt file is lost due to hard drive formatting, partition loss, or RAW partition, is that the end of the recovery attempt? Not exactly, if you can't find the .snt file to recover Sticky Notes, you can turn to EaseUS hard drive recovery software for help, which enables you to easily recover the file and restore Sticky Notes easily in Windows 10/8/7/XP/Vista.
In fact, besides restoring Sticky Notes .snt files, the program can recover many other types of files, including Word, Excel, PPT document, photos, audios, videos, and more. It offers an easy solution to recover deleted files, even recover files from emptied recycle bin files. Now, learn how to recover accidentally deleted Sticky Notes on Windows with EaseUS data recovery software.
Undo In Sticky Notes
Step 1. If you need to recover deleted files from an external storage device like SD card, USB or external hard drive, connect it to your computer at first. Then, run EaseUS Data Recovery Wizard on your PC. Select the location and click the 'Scan' button to let the program start scanning the target device.
Step 2. When the scan finishes, all deleted files will be listed in different folders. You can find the target data easily by a quick search.
Step 3. You can double-click to preview the found files. Then, select the files and click 'Recover' to restore them to a secure location on your PC or external storage device. Click 'OK' to complete the process.
After the .snt file has been recovered, you can decode Sticky Notes in Method 3.
Extra Tips - How to Enable Delete Confirmation
You may delete a note easily if you don't have crucial information. To avoid data loss, you can enable 'delete confirmation for Sticky Notes'. Then, you will get a pop-up asking your permission before erasing the note.
Step 1. Right-click or press and hold on Sticky Notes in the Start menu (All apps) or the taskbar, and click on 'Settings' in its jump list.
Step 2. In Sticky Notes settings, turn On 'Confirm before deleting'.
How to Create a Backup of Sticky Notes to Avoid Data Loss
You can only recover deleted Sticky Notes from .snt file in the event that you have enabled the File History or system backup feature in Windows computer. Except for automatic backup, you also can back up your sticky notes manually. To backup your Sticky Notes on Windows 10, do the following:
Step 1. Navigate to the path:
C:UsersAppDataLocalPackagesMicrosoft.MicrosoftStickyNotes_8wekyb3d8bbweLocalState
Step 2. Right-click the plum.sqlite file, and select Copy. You can store your Sticky Notes anywhere you like. Once you complete these steps, next time, you can restore your notes when the loss happens.
If you want to restore the backup of your Sticky Notes, you need to put the plum.sqlite file in the same place where it saves. Then, open Sticky Notes, and all your notes should now appear on your desktop exactly in the same location where you left them.
Important: You can replace an existing plum.sqlite, but if you do, you'll delete any previous notes already stored on the device.
Conclusion

That's all about how to recover deleted sticky notes. Besides sticky notes recovery, EaseUS data recovery software can restore deleted Word documents, videos, photos, and repair corrupted MP4 or MOV files. Download this hard drive recovery software and retrieve your data.
Sticky Notes Recovery Frequently Asked Questions
There are some Sticky Notes related questions, you can read on to get more help.
Where are sticky notes saved?
Windows stores your sticky notes in a special AppData folder, which is probably C:UserslogonAppDataRoamingMicrosoftSticky Notes.
Why did my sticky notes disappear?
Your list of sticky notes might have disappeared because the app was closed while a single note remained open.
Is Sticky Notes available in Windows 10?
On Windows 10, click or tap the Start button and type 'Sticky Notes'. Sticky Notes will open where you left them. If you do not see Sticky Notes in your list of apps, open the Microsoft Store app and install 'Microsoft Sticky Notes'.
Have you ever created any sticky note in Windows 10 but mistakenly delete it? If you have some important thing to do but you are afraid that you may forget it, you can create sticky notes on your computer which can remind you of the thing you want to do. It is very useful by create a sticky note on Windows 10 desktop to help you remember many significant events, but it is very annoying if you delete those sticky notes which was created to remind you of something important. How can you recover those important sticky notes after deleting mistakenly in Windows 10? This article will introduce free method to undelete Windows 10 for deleted sticky notes recovery on Windows 10 without any software and also share a free data recovery tool for sticky note recovery on Windows 10.
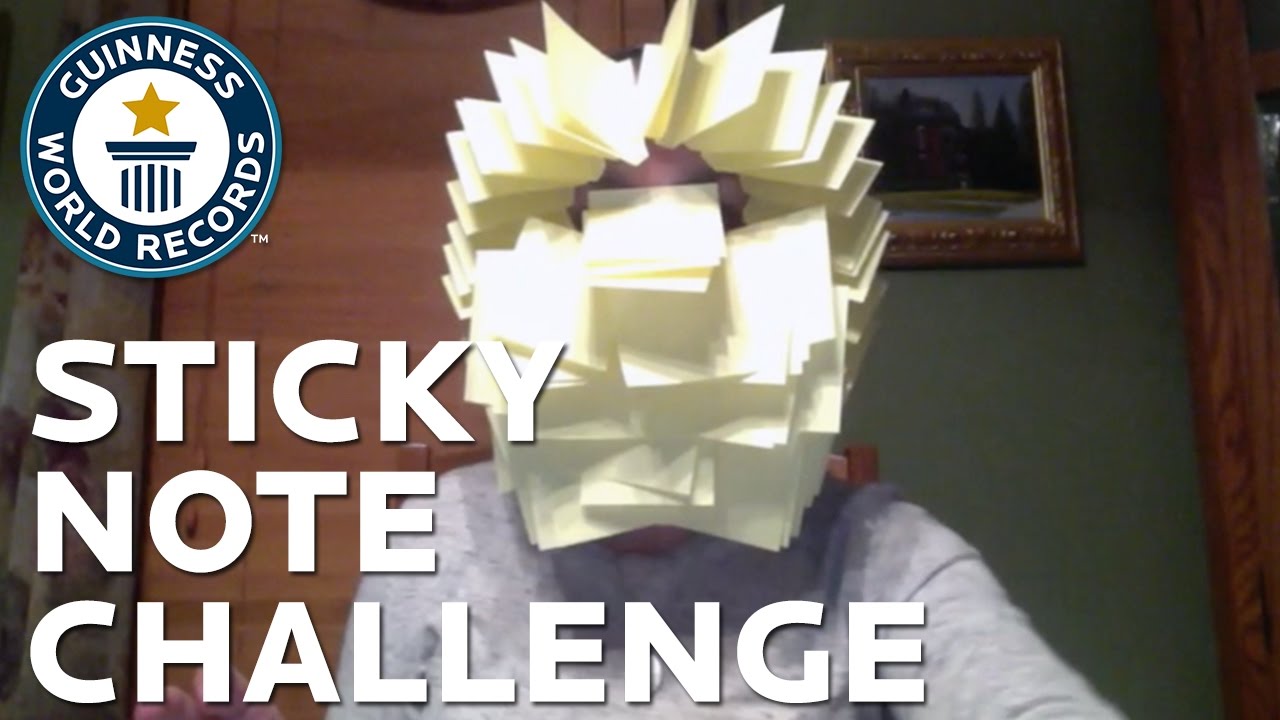
Situations to Delete Sticky Notes in Windows 10
Undo Strikethrough Sticky Notes
It is very easy to delete a sticky note on Windows 10. You just need to click the 'close (x)' button on the upper right of the sticky note and then you will get a confirm message to ask you whether you really want to delete the note. Sometimes, you may mistakenly click the 'close (x)' button to delete the note because you think that you will close the sticky note after clicking this button. Or sometimes, you may delete it on purpose because you think it is no longer important but finally realize that you delete it wrong.
When you delete sticky notes on any computer, it will not be moved to recycle bin. Therefore, you usually cannot restore accidentally deleted sticky notes from Windows 10 recycle bin.
How to Create a Sticky Note in Windows 10?
Sticky note was firstly used in Windows Vista, after which all Windows operating system like Windows 7, 8, 10 enable users to create sticky note easily. If you want to write down something important or interesting on a sticky note in Windows 10, you can follow the guide below:
Step1. Click 'Start' button and type 'sticky notes' in search box to open the sticky note.
Step2. Click the '+' button so as to create a new sticky note.
Step3. You can type information on the sticky note.
Step4. Right click the sticky note in the taskbar and click 'Close window' option to close the sticky note.
Free Retrieve Deleted Sticky Notes on Windows 10 without Software
Undo Deleted Sticky Notes Windows 10
You are able to retrieve deleted sticky notes on Windows 10 without relying on any software. You just need to follow the steps below to restore any sticky note after accidentally deleting from Windows 10:
Step1. Press Windows and R keys together on the keyboard of you computer so as to launch the run dialog box.
Step2. Type '%AppData%MicrosoftSticky Notes' in the run dialog box.
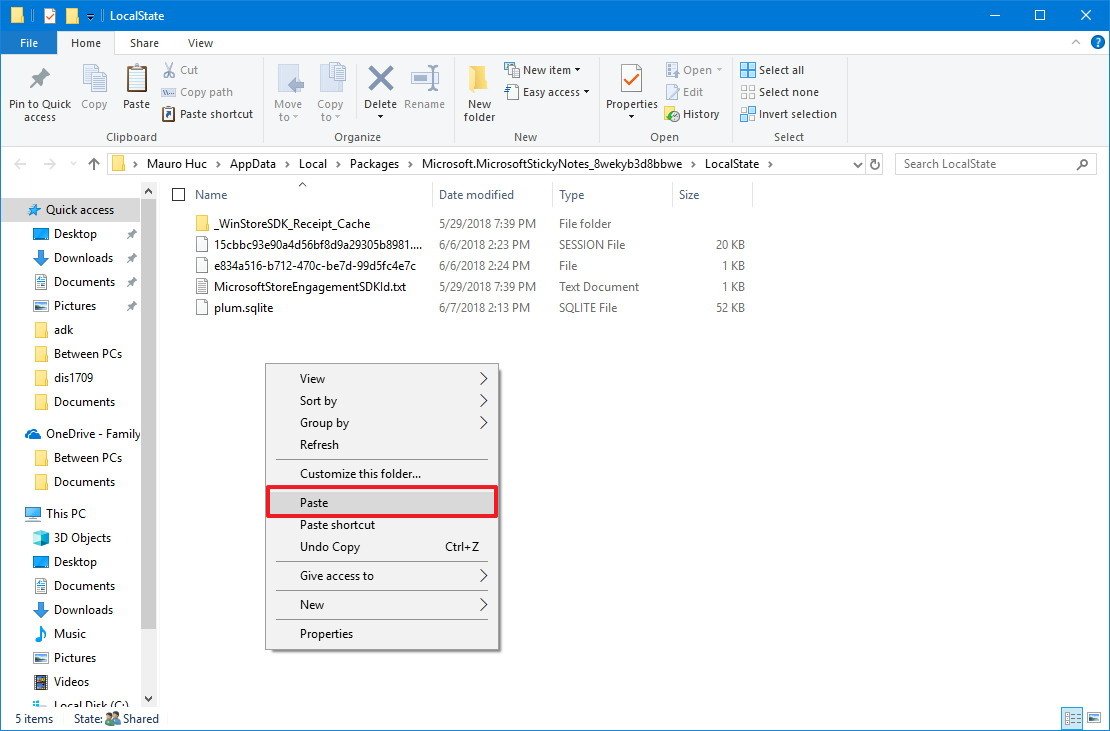
Steps to Recover Deleted Sticky Notes. On your Windows PC, open the Run prompt using Windows key + R key at the same time. Once it is opened, run this command '%AppData% Microsoft Sticky Notes ' to open the Sticky Notes folder. Now find the StickyNotes.snt file in this folder.
Recovering Windows 7 Sticky Notes
- Select all text on the sticky note. Copy the selected text to the clipboard. Cut the selected text to the clipboard. Paste the text of the clipboard. Undo the last action. Redo the last action. Move one word to the left. Ctrl+Left arrow key. Move one word to the right. Ctrl+Right arrow key. Move to the beginning of the line. Move to the end of the line. Move to the beginning of the sticky note.
- If you're running the Windows 10 Anniversary Update (build 1607 or later), you'll find them in the following location, where username is the name of the actu.
- 1. Undo - If you deleted the text by accident and the Sticky Notes window is STILL open, try pressing ctrl + z to undo your most recent changes.
- 2. Restore - Sticky Notes are stored in the following file:
- C:UsersAppDataRoamingMicrosoftSticky Notes...
Top 4 Ways on How to Recover Deleted Sticky Notes
If you have accidentally deleted Sticky Notes, now you get four ways to recover Sticky Notes and regain the contents written on them. You can look for the Sticky Notes .snt files directly by your search, check the Outlook folder, show hidden Sticky Notes, or leave the mess to professional data recovery software.
| Workable Solutions | Step-by-step Troubleshooting |
|---|---|
| Fix 1. Recover from .snt Files | Navigate to the storage location > Select StickyNotes.snt > Select Restore Previous Versions...Full steps |
| Fix 2. Checking Outlook | Open Outlook with a browser and sign in with your Microsoft account...Full steps |
| Fix 3. Show Hidden Files | Open Windows Control Panel and navigate to File Explorer Options in Windows 10...Full steps |
| Fix 4. Use Data Recovery Software | Run EaseUS Data Recovery Wizard > Click the Scan > Click Recover...Full steps |
Overview of Accidentally Deleted Sticky Notes Issue
'Does anyone have any idea on how to recover accidentally deleted Sticky Notes contents? I am a big fan of the Sticky Notes program and get used to writing down everything by creating Sticky Notes on Windows desktop. That's it, 1, 2, 3...then more and more Sticky Notes there. However, today, 12 pieces of notes were accidentally deleted, and they didn't go to the recycling bin! How to perform sticky notes recovery?'
Sticky Notes doesn't have the archive feature, which means clicking on the delete button will directly delete it. Fortunately, there are four practical ways to recover Sticky Notes.
Method 1. How to Recover Sticky Notes from .snt Files
If you close the Sticky Note by right-clicking it on the taskbar, it closes the Sticky Note application. Next time you open Sticky Notes, your data will return. The same also applies if you leave the Sticky Notes up when rebooting your computer. If you delete the Sticky Notes by hitting 'Delete Note' accidentally, your best chance to recover deleted Sticky Notes is as shown below.
Step 1. Navigate to where the Sticky Notes stored:
C:UsersAppDataRoamingMicrosoftSticky Notes director
Step 2. Right-click on StickyNotes.snt, and select 'Restore Previous Versions'. This will pull the file from your latest restore point, if available.
Method 2. Recover Sticky Notes by Checking Outlook
Every time you delete a note, a copy of the same is stored in the Trash folder of Outlook. All you need to do is open the web version of Outlook and follow the steps below:
Step 1. Open Outlook with a browser and sign in with your Microsoft account.
Step 2. Select 'Deleted' in the left sidebar, and you will see all the notes there waiting for you to be recovered!
Method 3. Show Hidden Files to Restore Sticky Notes
Sometimes, you don't delete anything from a storage location, but files and folders have disappeared from computer hard drive, USB flash drive, or external hard disk. These files are hidden to protect them from getting deleted accidentally. Thus, you can unhide files to get back sticky notes.
Step 1. Open Windows Control Panel and navigate to File Explorer Options in Windows 10, 8.1, and 8.
Step 2. On File Explorer Options window, navigate to the 'View' tab, under Hidden files and folders section, tick the option of 'Show hidden files, folders and drives'.
Also read: Show Hidden Files Not Working
Step 3. Re-open your local hard drive or device to check the hidden sticky notes.
You can't open the file the usual way. Therefore, you need to right-click the file and open it with a text editor like MS Word, WordPad, Notepad, etc. The editor (like MS Word) will ask you to decode the file. Choose the default actions and proceed. Then, use the search feature (Ctrl+F) to find the content of your deleted notes.
Method 4. How to Recover Sticky Notes with Data Recovery Software
When using the Sticky Notes program to create notes on the desktop, you can't save the notes locally. You can minimize the notes, but if you delete notes accidentally or intentionally, you lose all data. The only way to recover Sticky Notes is by using the way demonstrated above.
If you delete the .snt file mistakenly or if the .snt file is lost due to hard drive formatting, partition loss, or RAW partition, is that the end of the recovery attempt? Not exactly, if you can't find the .snt file to recover Sticky Notes, you can turn to EaseUS hard drive recovery software for help, which enables you to easily recover the file and restore Sticky Notes easily in Windows 10/8/7/XP/Vista.
In fact, besides restoring Sticky Notes .snt files, the program can recover many other types of files, including Word, Excel, PPT document, photos, audios, videos, and more. It offers an easy solution to recover deleted files, even recover files from emptied recycle bin files. Now, learn how to recover accidentally deleted Sticky Notes on Windows with EaseUS data recovery software.
Undo In Sticky Notes
Step 1. If you need to recover deleted files from an external storage device like SD card, USB or external hard drive, connect it to your computer at first. Then, run EaseUS Data Recovery Wizard on your PC. Select the location and click the 'Scan' button to let the program start scanning the target device.
Step 2. When the scan finishes, all deleted files will be listed in different folders. You can find the target data easily by a quick search.
Step 3. You can double-click to preview the found files. Then, select the files and click 'Recover' to restore them to a secure location on your PC or external storage device. Click 'OK' to complete the process.
After the .snt file has been recovered, you can decode Sticky Notes in Method 3.
Extra Tips - How to Enable Delete Confirmation
You may delete a note easily if you don't have crucial information. To avoid data loss, you can enable 'delete confirmation for Sticky Notes'. Then, you will get a pop-up asking your permission before erasing the note.
Step 1. Right-click or press and hold on Sticky Notes in the Start menu (All apps) or the taskbar, and click on 'Settings' in its jump list.
Step 2. In Sticky Notes settings, turn On 'Confirm before deleting'.
How to Create a Backup of Sticky Notes to Avoid Data Loss
You can only recover deleted Sticky Notes from .snt file in the event that you have enabled the File History or system backup feature in Windows computer. Except for automatic backup, you also can back up your sticky notes manually. To backup your Sticky Notes on Windows 10, do the following:
Step 1. Navigate to the path:
C:UsersAppDataLocalPackagesMicrosoft.MicrosoftStickyNotes_8wekyb3d8bbweLocalState
Step 2. Right-click the plum.sqlite file, and select Copy. You can store your Sticky Notes anywhere you like. Once you complete these steps, next time, you can restore your notes when the loss happens.
If you want to restore the backup of your Sticky Notes, you need to put the plum.sqlite file in the same place where it saves. Then, open Sticky Notes, and all your notes should now appear on your desktop exactly in the same location where you left them.
Important: You can replace an existing plum.sqlite, but if you do, you'll delete any previous notes already stored on the device.
Conclusion
That's all about how to recover deleted sticky notes. Besides sticky notes recovery, EaseUS data recovery software can restore deleted Word documents, videos, photos, and repair corrupted MP4 or MOV files. Download this hard drive recovery software and retrieve your data.
Sticky Notes Recovery Frequently Asked Questions
There are some Sticky Notes related questions, you can read on to get more help.
Where are sticky notes saved?
Windows stores your sticky notes in a special AppData folder, which is probably C:UserslogonAppDataRoamingMicrosoftSticky Notes.
Why did my sticky notes disappear?
Your list of sticky notes might have disappeared because the app was closed while a single note remained open.
Is Sticky Notes available in Windows 10?
On Windows 10, click or tap the Start button and type 'Sticky Notes'. Sticky Notes will open where you left them. If you do not see Sticky Notes in your list of apps, open the Microsoft Store app and install 'Microsoft Sticky Notes'.
Have you ever created any sticky note in Windows 10 but mistakenly delete it? If you have some important thing to do but you are afraid that you may forget it, you can create sticky notes on your computer which can remind you of the thing you want to do. It is very useful by create a sticky note on Windows 10 desktop to help you remember many significant events, but it is very annoying if you delete those sticky notes which was created to remind you of something important. How can you recover those important sticky notes after deleting mistakenly in Windows 10? This article will introduce free method to undelete Windows 10 for deleted sticky notes recovery on Windows 10 without any software and also share a free data recovery tool for sticky note recovery on Windows 10.
Situations to Delete Sticky Notes in Windows 10
Undo Strikethrough Sticky Notes
It is very easy to delete a sticky note on Windows 10. You just need to click the 'close (x)' button on the upper right of the sticky note and then you will get a confirm message to ask you whether you really want to delete the note. Sometimes, you may mistakenly click the 'close (x)' button to delete the note because you think that you will close the sticky note after clicking this button. Or sometimes, you may delete it on purpose because you think it is no longer important but finally realize that you delete it wrong.
When you delete sticky notes on any computer, it will not be moved to recycle bin. Therefore, you usually cannot restore accidentally deleted sticky notes from Windows 10 recycle bin.
How to Create a Sticky Note in Windows 10?
Sticky note was firstly used in Windows Vista, after which all Windows operating system like Windows 7, 8, 10 enable users to create sticky note easily. If you want to write down something important or interesting on a sticky note in Windows 10, you can follow the guide below:
Step1. Click 'Start' button and type 'sticky notes' in search box to open the sticky note.
Step2. Click the '+' button so as to create a new sticky note.
Step3. You can type information on the sticky note.
Step4. Right click the sticky note in the taskbar and click 'Close window' option to close the sticky note.
Free Retrieve Deleted Sticky Notes on Windows 10 without Software
Undo Deleted Sticky Notes Windows 10
You are able to retrieve deleted sticky notes on Windows 10 without relying on any software. You just need to follow the steps below to restore any sticky note after accidentally deleting from Windows 10:
Step1. Press Windows and R keys together on the keyboard of you computer so as to launch the run dialog box.
Step2. Type '%AppData%MicrosoftSticky Notes' in the run dialog box.
Step3. Find the StickyNotes (.SNT) file in Sticky Notes folder.
Step4. Right click the .SNT file to open it with a supported program such as Microsoft Office Word.
After opening the note in word, you can see the content of the sticky note.
Free Software for Deleted Sticky Notes Restoring in Windows 10
If you feel it difficult to use method above to restore deleted sticky notes on your computer that runs Windows 10 OS, you can use data recovery software to get back what you need with ease. iCare Data Recovery is a free data recovery tool, which is able to recover deleted files on Windows 10. Therefore, you can follow the steps below to rescue lost sticky notes after deleting on Windows 10:
Step1. Free download and install the software on your computer. Run the software and select a proper scan mode.
Can I Undo In Sticky Notes
Step2. Choose the drive where you deleted the sticky notes and then wait the software to scan.
Step3. Preview found notes and then recover them.
Undo Sticky Notes Windows 10
iCare Data Recovery is able to undo empty recycle bin Windows 10 or recover deleted files directly from the disk drive where it got deleted.
Undo Delete Sticky Notes Windows 7
Related Articles
