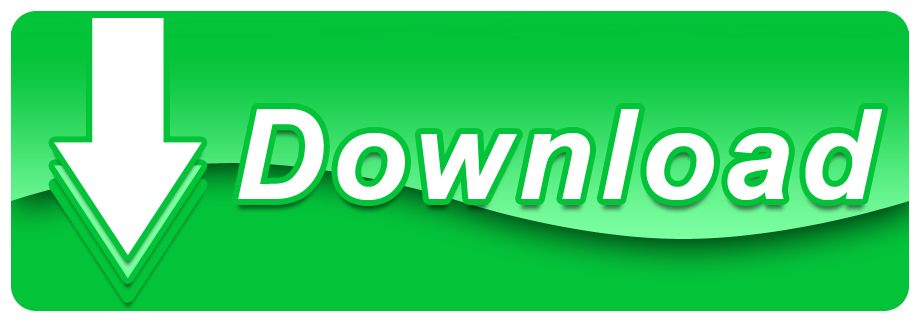The All-In-One DICOM/DICOM-RT Wizard for Radiation Oncology and Radiology
Importing and Editing Static Images. Similar to PowerPoint, Keynote comes with multiple image manipulation tools that make it mostly unnecessary to resort to expensive advanced image editing software packages, such as Adobe Photoshop (Adobe Systems, San Jose, CA). Sante DICOM Editor. Sante DICOM Editor. The program is actually the original version of our software, and it works in demo mode only if you don't have a license key. If you have a license key: - Download and install the program. Weasis is a free DICOM viewer which requires JAVA Runtime Environment 6 or later to run. To open a DICOM file here, you need to import it to this software first. View single file or multiple files in multiple frame tabs. Image viewing tools available are Zoom, Rotate, Flip, Frame, and Slideshow. The last option of this group of settings, you will find the DICOM TLS Listener. Click on the TLS Settings button: In the TLS Settings, click on the Activate DICOM TLS Listener check box, and choose an AETitle and a Port number (it must be different from the default DICOM Listener port). OsiriX HD is capable of displaying images from all imaging modalities (ultrasound, CT scanner, MRI, PET, etc.) in their native standard DICOM format used by the medical/scientific industry. OsiriX HD is a fully DICOM-compliant listener that can receive images from any DICOM imaging device through WiFi/3G networks.
DICOMan package can be downloaded here (Link coming soon). For many users of Windows 7 and above, installation is not needed. You simply download the package and unzip it to a folder. If that did not work out, you may have to install needed runtimes by following the 'Installation Instructions' posted at the bottom. To get the latest upgrades (DICOMan-TX), please visit this website https://sites.google.com/site/dicomantx/. If you have any questions or suggestions, please feel free to contact the author and technical support. The contact information is at the bottom of this page. We highly appreciate your input.
The Road Map |
WHAT IS NEW VIEWER STORAGE SERVER SUPPORT DICOM RT |
Figure 1 The typical look of DICOMan.
What is New in Version 3.5.0?
- RT Plan can be exported in RTP format.
- The DICOM retriever was made more flexible to fit specific PACS setting.
- The RT Plan module was updated.
- The system preference module was updated.
- Dose statistics of all ROIs can be tabulated in a single sheet.
- A MLC segment editing module was added for R&D.
- Major changes were made to the DICOM editor.
- The RTP module was upgraded to support type 11 MLC and wedge.
- A feature of printing the first segments of all IMRT/IGRT fields was added. Here is sample printout.
- The Facility Information module was added to print customized information of a facility.
- The last DICOM destination entity for the pusher will be remembered.
- The TomoGrid module was updated.
- The storage server configuration module was updated.
- DICOM dictionaries were updated against the Standard of 2011.
- More shortcut keys were added.
- A bug of some duplicated items was removed.
- Shortcut key bugs in editor and image windows were removed.
- The online manual was revised.
- More items were added to the main menu to make associated functions easier to access.
- A bug in dose summation module was removed.
- An error in computing suggested jaw opening when parsing MLC files or RTP files was corrected.
- An error in determining beam-on status for a ARC beam was corrected.
- A bug in 'Revamp' module was removed.
What is DICOM?
DICOM stands for Digital Imaging and COmmunication in Medicine. It is a standard developed by the National Electrical Manufacturers Association (NEMA) in conjunction with American College of Radiology (ACR). It covers most image formats for all of medicine, and it also specifies messaging and communication protocols between imaging modalities and their utilizing modalities. In 1997, four DICOM extension modules for radiation therapy (RT Structure Set, RT Dose, RT Plan and RT Image) were added, the fifth RT module, RT Record, was added in 1999. Currently it supports 47 active modalities (CT, MRI, CR, US, PET, SPECT…). Unfortunately as stated in the DICOM standard, the DICOM Standard committee does not provide any implementation details of any features of the standard, nor does it specify overall set of features and functions to be expected from specific systems, or provides procedures to test/validate an implementation's conformance to the standard. It is the manufacturers' responsibilities to comply with this standard and make their implementation interchangeable with others. When incompatibility problems occur, the end users usually do nothing but wait for a new release.
What is DICOMan?
Despite the fact that DICOM-RT was devised in 1997 and has currently been adopted by all major manufacturers, the DICOM-RT viewer is not readily available to many healthcare providers and R&D scientists and engineers in the field of radiation therapy. When said 'YES' to radiation oncologists, the author started developing a tool, named DICOMan, for himself to solve clinical problems. It is a DICOM/DICOM-RT viewer enhanced with a set of built-in tools such as DICOM Decompressor, DICOM Pusher, DICOM Retriever, DICOM Editor, DICOM Anonymizer, DICOM Format Converter and so on. DICOMan is such a software system that aims to help tackle DICOM incompatibility problems in DO-IT-YOUSELF manner which is much faster than waiting for manufacturer's new release or patches. It helps you address DICOM issues to meet immediate clinical needs.
Why Do You Need DICOMan?
Image Guided Radiation Therapy (IGRT) is the next-generation of technology for high precision radiotherapy, a state-of-the-art technology that combines planning and in-room imaging of the patient's targets in the treatment position, before treatment delivery, and the images can be examined on on-line or off-line, for optimization of the accuracy and precision of the radiotherapy. Four-dimensional imaging, PET/CT, MRI, Computed Radiography, Ultrasound, and online portal imaging modalities, such as real-time x-ray imaging or cone-beam CT, are pouring much more image data into radiation therapy clinic in the current IGRT era than ever before. New emerging modalities such as MVCT are continuously joining this choir. All those imaging modalities are supposed to comply with DICOM standard, but in fact it takes time for manufacturers to adapt their systems to new imaging modalities with new features.
DICOM incompatibility problems may arise from various sources. A DICOM CD-ROM, for instance, is often the form of imaging studies of outer community patients. It is not unusual that images on those CD-ROMs can not be viewed because of corrupt built-in viewers or some corrupt image data. Sometimes images on good CD-ROMs can not be transferred to treatment planning workstations due to unsupported compression algorithms or the lack of a DICOM pusher.
A missing or incompatible tag in the DICOM file, inconsistent image dimension and so on can also make DICOM objects unacceptable by some systems. It often happens when the facility is installing new equipment or upgrading existing systems. With the help of DICOMan, one should be able to pinpoint the problem and fix it in the DICOM editor module. To retrieve previous imaging studies for planning purposes can become laborious because of too much unwanted data or the absence of attending staff. The built-in DICOM retriever finds and fetches the specified DICOM objects from PACS or imaging modalities whenever they are needed.
DICOMan is meant to tackle all those DICOM discommodities. With this application at hand, treatment planning and delivery of radiation therapy procedures will become practical in a timely fashion when those problems occur. As the DICOM standard evolving and new imaging modalities emerging, DICOM incompatibility problems will continue to occur. A fast adaptive DICOM application like this is very helpful for clinicians to view the imaging studies, register and fuse the diagnostic imaging for radiation treatment planning purpose, and image-guidance for treatment delivery. It is a time-consuming process to develop this application. Many of its features are available in many Radiotherapy Treatment Planning (RTP) systems.
THE AUTHOR HAS REINVENTED THE WHEEL SO THAT YOU DON'T HAVE TO.
For Whom is DICOMan Made?
All clinics, R&D departments of imaging and RT equipment manufacturers and research laboratories that need to handle DICOM and DICOM RT objects are the targeted users. It is especially useful for users in the fields of Radiation Oncology and Radiology.
Main Features of DICOMan
For detailed description of DICOMan features, you are referred to the online manual 'DIOCMan.chm'. It is also included in the software package.
- View DICOM & DICOM RT Objects and Non-DICOM Images
This application was written in C++ from scratch. It was optimized on file parsing efficiency. Its GUI was made flexible and eye-friendly. Images of multiple studies of one or more patients can be viewed simultaneously in multiple image windows. Each image window can be maximized or even displayed in full-screen mode. Changing window and level, zooming in/out and panning are right at your finger tips. The tree window on the left side organizes DICOM objects in
hierarchical structure as stated in the DICOM standard. The drag-and-drop feature was implemented to make object rendering easy.
Compression algorithms have been integrated into this software seamlessly so that compressed images (it is very common for DICOM CD-ROM) can be decompressed and transferred to treatment planning systems that currently do not support compressed imaging studies. Please be advised that images on some CD-ROMs are not in DICOM format but in whatever format the built-in viewer reads.
The stack of planar image slices can be reconstructed into volumetric data in real-time and rendering in orthogonal view to help the user localize the region of interest.
Non-DICOM images of common formats (BMP, GIF, J2K, JBG, JPEG, PCX, PNG, RAW, TGA and TIFF) and the most popular dose distribution formats (dose distributions in DICOM format, such as of Eclipse and Helix, are of course supported) can also be viewed together with DICOM objects. Since Version 2.50, the most popular radiotherapy dosimetry formats can also be read and displayed. They are recognized by file name suffixes. The supported non-DICOM image formats are listed alphabetically as follows.
- Bitmap (*.bmp)
- BrainLAB iPlan dose map (*.flu)
- CMS Focus/XiO dose map (*.cms)
- GIF(*.gif)
- JPEG 2000 (*.j2k or *.jp2)
- JBG (*.jgb)
- JPEG (*.jpg or *.jpeg)
- PCX (*.pcx)
- Philips Pinnacle3 dose map (*.header)
- PLATO dose map (*.pla)
- PNG (*.png)
- PTW Seven29 ion chamber array measurement (*.mcc)
- RAW (*.raw)
- RIT film dosimetry version 4 (*.rv4)
- TIFF (*.tif or *.tiff)
- TGA (*.tga)
- TomoTherapy dose map (*.header)
- Varian Eclipse fluence (*.efl)
- XRD X-Ray multi-framed image (*.his)
- IMPAC RTP format (*.rtp)
- Varian MLC format (*.mlc)
Figure 2 The orthogonal view of an imaging study.
Figure 3 View radiotherapy dosimetry images.
It supports non-image DICOM objects such as RT Structure Set, RT Dose and RT Plan. RT PLAN module is extensively supported. It supports regular external beam radiation therapy plan including wedges and blocks, it also support IMRT plans using MLC or compensators. Ion beam radiation therapy is support as well. MLC segments either in step-and-shoot or sliding-window technique can be viewed interactively. It supports brachytherapy plan so that plan parameters such as machine features, source information and treatment channels can be extracted and tabulated. When reading RT DOSE module, DVHs and dose matrix can be tabulated or exported.
It also provides the users with a three-dimensional rendering engine (Figure 1).
Push DICOM Objects
DICOMan can push any selected DICOM objects to remote listening DICOM storage servers that declare the supports for mentioned DICOM objects. It helps one move DICOM objects around. For instance, when compressed imaging studies on a CD-ROM need to be transferred to a radiation therapy planning (RTP) system which does not support that compression algorithm, DICOMan can be used to decompress imaging studies and pusher them over. When some RTP systems do not allow direct DICOM file deposit (it may impinge their databases), the DICOM pusher helps you transfer DICOM files.
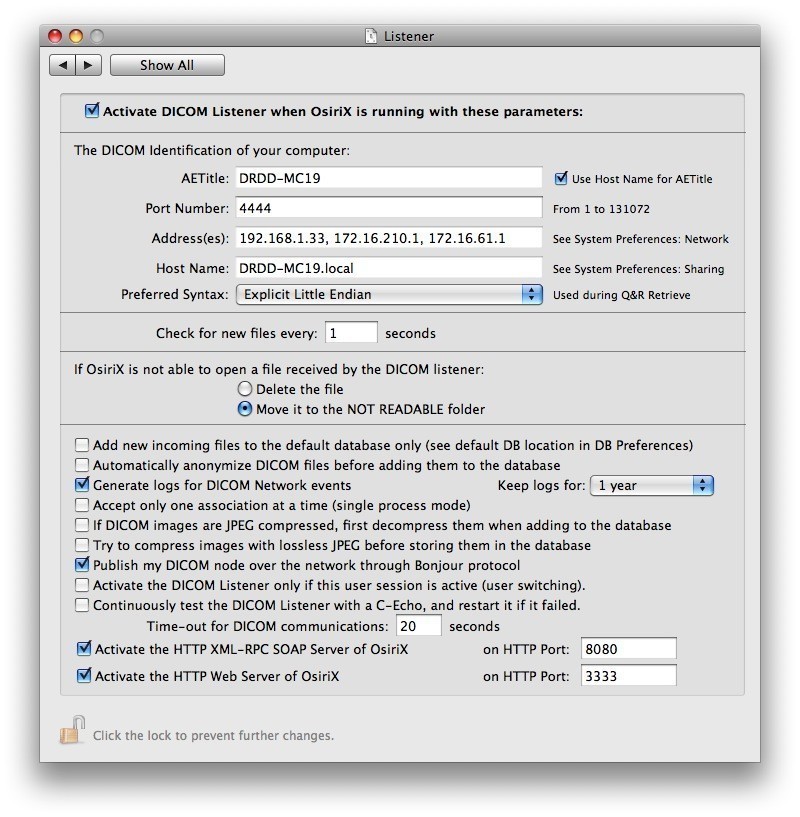
Figure 4 The DICOM pusher.
- Retrieve DICOM Objects
When it is configured, it can find and retrieve seamlessly whatever imaging studies the user selected without extra junky data. It works just like a terminal workstation of a commercial PACS without extra hardware investment. To help you establish DICOM connection, the matching criteria for fetching study or series were made flexible so as to fit specific PACS setting. It is also equipped with a network analyzing tool for you to identify connection problem.
Figure 5 The DICOM retriever.
- Help Build Your Own RT PACS
DICOMan works seamlessly with ConQuest DICOM http://www.xs4all.nl/~ingenium/dicom.html that supports storage and query/retrieval services. DICOM objects from various imaging modalities and treatment planning systems can be transferred via DICOM connection to your in-house RT PACS where DICOMan retrieves DICOM RT objects and renders them wherever diagnostic and therapeutic information is needed. Powered with the world's most popular open source database engine, MySQL http://www.mysql.com/, it can handle vast amount of image data with very efficient file retrieve. It is especially useful for case presentation in radiation therapy clinics equipped with various planning and delivery systems. To help you set up DICOM retrieval service between DICOMan and ConQuest DICOM, the author wrote a short technical note here
Set up DICOM Retrieval Service for DICOMan and Conquest DICOM.pdf.
Figure 6 Build your own DICOM RT PACS.
- Act as a DICOM Storage Server
The multi-threading programming technology was used to maximize the performance. It runs unnoticeably at the background and can be easily turned on or off. Figure 6 shows the configuration module for the storage server when it is to be started. A message window will be shown in the bottom-left corner of the main frame, indicating that the DICOM storage server is on and monitoring the communication process when receiving incoming DICOM objects.
Like no other, its 'Parse Live' feature would let you see the incoming DICOM RT objects.
Figure 7 The configuration module for DICOM the starting storage server.
- Edit DICOM Objects
It works like a text editor in the DICOM world. It functions far more than common de-identification. In fact it is capable of editing all data elements. It can add, modify and delete any tag including sequence tag and propagate tag changes in one object to all siblings in the same series. For tags with large amount data, data can be extracted or be replaced with external data.
The editor can be configured in the form of a floating dialog as shown in Figure 1 or a child of a image window so that you can edit up to four DICOM objects at the same time. It is advantageous in the sense that it is easier
and more efficient to edit cross referenced objects (RT objects) at the same time. The copy and paste feature help a lot.
Find-and-replace is a powerful tool to change repetitive data.
It also validates the conformance against the DICOM standard of the latest revision and pinpoints the problems if there were any. In figure 6, one tag (300A,0002) is red flagged because the data length of 46 bytes has exceeded the maximum (16 bytes). The help message tells you the brief description the tag at your cursor position. This is a handy tool for serious DICOM users. I need it myself.
Figure 8 The DICOM editor.
- Anonymize DICOM Objects
As stated in the editor section, all tags in individual DICOM files can be modified, so can be patient's name tag and ID tag. But when there are many DICOM files to be anonymized, DICOMan provides the user with a specific tool to anonymize all relevant DICOM files of one patient in a single job session.
- Change Patient's Position
It happens that patient's position was entered wrong or the patient needs to treated at a different position. This feature can change the position tag for the entire series. The patient does not have to be rescanned. Technically one can change the original position to anyone of other 7 positions because the DICOM standard uses patient-based coordinate system.
Please keep this in mind that it only helps you break the communication barrier not applying any corrections to the anatomical changes in the image study due to the gravity and the position change.
- Convert Image Formats
Many imaging applications in either clinics or research laboratories do not support DICOM format or need extra capital investment for DICOM interfacing module to read images. This format converter will take care of the image format hustle in a few clicks.
DICOM image is treated as one kind of image formats along with common image formats such as BMP, JPEG and TIFF etc. Format conversion between any two of ten is available.
A dedicated feature to read/view multi-framed XRD-FG X-ray image sequence and convert it into multiple image files in either one of ten formats stated above. Here listed are a few examples.
Create Virtual DICOM Phantom
Convert multiple non-DICOM images to a DICOM series. It is particular useful for users who want to create artificial DICOM image phantom from non-DICOM images. Here are a few steps to make your own DICOM image phantom:
- Paint a series of phantom slices in common image editor such as Microsoft Paint (Figure 8);
- Name your images in ascending alphabetic order and pay attention to colors for your structures;
- Read those images in DICOMan and convert them into DICOM images. For details, you are referred to online user's guide.
- Read converted DICOM image phantom to verify data conversion (Figure 9).
Figure 9 A sample BITMAP image of a virtual phantom slice.
Figure 10 Verify the converted virtual phantom.
Generate AVI Movie
AVI is a common movie format. It is very well supported in the computer world. When a imaging study of multiple slices is converted to an AVI movie, it can be viewed on any computer or included in a presentation. To download a sample DICOM movie, please click on Figure 10.
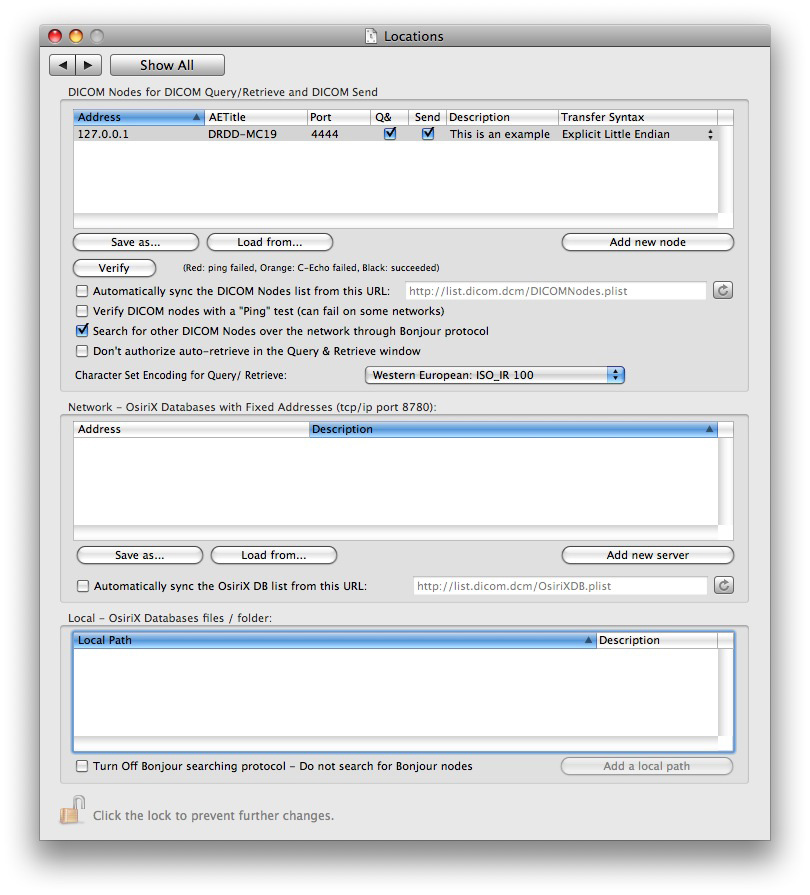
Figure 4 The DICOM pusher.
- Retrieve DICOM Objects
When it is configured, it can find and retrieve seamlessly whatever imaging studies the user selected without extra junky data. It works just like a terminal workstation of a commercial PACS without extra hardware investment. To help you establish DICOM connection, the matching criteria for fetching study or series were made flexible so as to fit specific PACS setting. It is also equipped with a network analyzing tool for you to identify connection problem.
Figure 5 The DICOM retriever.
- Help Build Your Own RT PACS
DICOMan works seamlessly with ConQuest DICOM http://www.xs4all.nl/~ingenium/dicom.html that supports storage and query/retrieval services. DICOM objects from various imaging modalities and treatment planning systems can be transferred via DICOM connection to your in-house RT PACS where DICOMan retrieves DICOM RT objects and renders them wherever diagnostic and therapeutic information is needed. Powered with the world's most popular open source database engine, MySQL http://www.mysql.com/, it can handle vast amount of image data with very efficient file retrieve. It is especially useful for case presentation in radiation therapy clinics equipped with various planning and delivery systems. To help you set up DICOM retrieval service between DICOMan and ConQuest DICOM, the author wrote a short technical note here
Set up DICOM Retrieval Service for DICOMan and Conquest DICOM.pdf.
Figure 6 Build your own DICOM RT PACS.
- Act as a DICOM Storage Server
The multi-threading programming technology was used to maximize the performance. It runs unnoticeably at the background and can be easily turned on or off. Figure 6 shows the configuration module for the storage server when it is to be started. A message window will be shown in the bottom-left corner of the main frame, indicating that the DICOM storage server is on and monitoring the communication process when receiving incoming DICOM objects.
Like no other, its 'Parse Live' feature would let you see the incoming DICOM RT objects.
Figure 7 The configuration module for DICOM the starting storage server.
- Edit DICOM Objects
It works like a text editor in the DICOM world. It functions far more than common de-identification. In fact it is capable of editing all data elements. It can add, modify and delete any tag including sequence tag and propagate tag changes in one object to all siblings in the same series. For tags with large amount data, data can be extracted or be replaced with external data.
The editor can be configured in the form of a floating dialog as shown in Figure 1 or a child of a image window so that you can edit up to four DICOM objects at the same time. It is advantageous in the sense that it is easier
and more efficient to edit cross referenced objects (RT objects) at the same time. The copy and paste feature help a lot.
Find-and-replace is a powerful tool to change repetitive data.
It also validates the conformance against the DICOM standard of the latest revision and pinpoints the problems if there were any. In figure 6, one tag (300A,0002) is red flagged because the data length of 46 bytes has exceeded the maximum (16 bytes). The help message tells you the brief description the tag at your cursor position. This is a handy tool for serious DICOM users. I need it myself.
Figure 8 The DICOM editor.
- Anonymize DICOM Objects
As stated in the editor section, all tags in individual DICOM files can be modified, so can be patient's name tag and ID tag. But when there are many DICOM files to be anonymized, DICOMan provides the user with a specific tool to anonymize all relevant DICOM files of one patient in a single job session.
- Change Patient's Position
It happens that patient's position was entered wrong or the patient needs to treated at a different position. This feature can change the position tag for the entire series. The patient does not have to be rescanned. Technically one can change the original position to anyone of other 7 positions because the DICOM standard uses patient-based coordinate system.
Please keep this in mind that it only helps you break the communication barrier not applying any corrections to the anatomical changes in the image study due to the gravity and the position change.
- Convert Image Formats
Many imaging applications in either clinics or research laboratories do not support DICOM format or need extra capital investment for DICOM interfacing module to read images. This format converter will take care of the image format hustle in a few clicks.
DICOM image is treated as one kind of image formats along with common image formats such as BMP, JPEG and TIFF etc. Format conversion between any two of ten is available.
A dedicated feature to read/view multi-framed XRD-FG X-ray image sequence and convert it into multiple image files in either one of ten formats stated above. Here listed are a few examples.
Create Virtual DICOM Phantom
Convert multiple non-DICOM images to a DICOM series. It is particular useful for users who want to create artificial DICOM image phantom from non-DICOM images. Here are a few steps to make your own DICOM image phantom:
- Paint a series of phantom slices in common image editor such as Microsoft Paint (Figure 8);
- Name your images in ascending alphabetic order and pay attention to colors for your structures;
- Read those images in DICOMan and convert them into DICOM images. For details, you are referred to online user's guide.
- Read converted DICOM image phantom to verify data conversion (Figure 9).
Figure 9 A sample BITMAP image of a virtual phantom slice.
Figure 10 Verify the converted virtual phantom.
Generate AVI Movie
AVI is a common movie format. It is very well supported in the computer world. When a imaging study of multiple slices is converted to an AVI movie, it can be viewed on any computer or included in a presentation. To download a sample DICOM movie, please click on Figure 10.
Figure 11 A sample CT scan movie viewed in Windows Media Player.
Create Phantom Data for Monte Carlo Simulation Code EGS4
This module is designed to export DICOM objects including imaging series and DICOM RT structure set in EGS4 phantom format. EGS4 is software package for Monte Carlo simulation. This function is a result of inter-institutional collaboration with Yale University. The interested users are referred to Department of Therapeutic Radiology Yale University School of Medicine for Monte Carlo simulation codes.
Figure 12 A sample of EGS4 phantom attributes.
Fully support DICOM RT objects (RT Image, RT Structure Set, RT Dose, RT Plan, RT Record)
DICOMan is designed for medical imaging users with an emphasis on Radiation Oncology. DICOM RT objects are supported. Here are a few snapshots of RT object rendering.
Figure 13 DVH data rendering. DVH can be switched in mouse wheel and DVH values can be viewed interactively.
Figure 14 Compensator data rendering.
Figure 15 Isodose setting and rendering.
Figure 16 RT Record property sheet in image window.
Figure 17 IMRT fluence in the making (AVI movie).
- RT Dose Summation
Multi-modality dose summation is often needed for patients who have been previously treated or are being treated in different modalities, but unfortunately it is not always available in commercial treatment planning systems. DICOMan will help you sums up 3D dose distributions delivered by different treatment modalities to help radiation therapy team make optimal plans. It can be done either within DICOMan or in conjunction with commercial treatment planning system (Pinnacle3 RTP).
DICOMan also sums up dose matrices of multiple plans to facilitate reviewing treatment plans offline.
Figure 18 Plan dose summation. This is one example of 6 beam dose summation.
A Short History of Old Versions
What is New in Version 3.3.4 Build 938 (Released on August 15, 2011)
- A plan comparison module was added.
- The active image item will be highlighted in the tree window if the series item is expended.
- The Open Folder module was updated.
- The Revamp feature was updated for RT Dose objects.
- Outer and inner contour will be differentiated in ROI properties.
- The DICOM composer was updated.
- The contour similarity module was updated.
- The support for 16-bit TIFF was updated.
- A CT value to density conversion table was added.
- The contour similarity metric module was updated.
- The EGS4 phantom packaging module was further improved to incorporate CT density table.
- A bug in the anonymizer was removed.
- While [Ctrl] button is pressed, the mouse wheel is used to zoom in/out no matter what working status it is at.
- The Revamp feature for adding 3ddose was updated to avoid potential data overflow problem.
- A pop-up menu was added for the EGS4 phantom item in the tree window.
- A bug in calculating ROI statistics was removed. It was introduced in Version 3.2.8.
- ROI attributes in observation sequence will be displayed.
- The DICOM pusher was updated.
- DICOM dictionaries were updated based on the standard 2011.
What is New in Version 3.3.1 Build 923 (Released on June 03, 2011)
- The EGS4 phantom packaging module was updated.
- The editor was enhanced to propagate tag changes (added, deleted and modified tags) to all sibling objects in the same series.
- Profiling of IMRT fluence in the making was added.
- A profiler module was added. It can be printed and exported to text file.
- The 'revamp' feature was improved.
- The support for Monte Carlo 3ddose was improved.
- The ruler was enhanced.
- Image histogram can be exported in a text file for interested users.
- The POI management module was introduced.
- Mapped drives are accessible to the Open Folders module.
- The segment module was updated.
- Contours can be overlaid on RTDOSE objects.
- The POI rendering problem introduced in Version 3.2.4 was fixed.
- The isodose legend display problem introduced in version 3.2.6 was fixed.
- A dedicated menu for POI tree item was added.
- The module to compute contour similarities between ROIs was added.
- The module to compute biological responses was partially implemented.
- The module to compute pixel statistics within ROIs was added.
- The DICOM retriever was updated.
- More interlocks were added in support of segment objects.
- Frame-Of-Reference can be configured to be the only tie between a RT Structure Set and an image series.
- A new feature was added to make up a new series by changing some identifying tags.
- The Iso-Contour feature was added for any image type instead of exclusive RT Dose objects.
- The isodose calculation module was enhanced.
- A bug (introduced in Version 3.2.2) in reading DICOM images with Lossy Compression tags was fixed.
- The segment bit plane frames can be displayed.
- Brachytherapy dose object can be detected and absolute isodose lines will be displayed accordingly.
- The image module was enhanced.
- A bug in applicator rendering was fixed.
- A bug in calculating DVHs for some cases was fixed.
What is New in Version 3.2.2 Build 888 (Released on February 26, 2011)
- The Value-At-Cursor feature was upgraded.
- The RT Image reading module was enhanced.
- The RT image under MLC rendering will be updated at each control point.
- The segment object is partially supported for the first time.
- More image interpolation options were added (linear used to be the only option before).
- The ion beam module was enhanced.
- The 'Export to Pinnacle' module was upgraded.
- The DICOM editor was enhanced with Copy to Clipboard and Find & Replace features.
- The search and replace features in the DICOM editor were enhanced.
- The Dose summation feature was further enhanced.
- DVHs can be compared (CTRL+ Drag and Drop).
- The DVH retraction module was enhanced to patch corrupt RT Dose objects.
- The images for contouring can be found by slice locations if referenced image instance UIDs are not included in the structure set object.
- A pop-up menu was added in the Property dialog.
- The files in the folder 'ICONS' or 'ICON' on a CD-ROM will not be parsed.
- Printing feature was added.
- 'Fluence in the making' was added to show the fluence accumulating process of IMRT treatment.
- DVHs can be stretched and the background can be changed to to be more printer-friendly.
- RT Dose distributions from different treatment modalities can be summed up within DICOMan.
- In the case of multiple plans, dose distribution overlay is selectable. The referenced dose object will be indicated in the tree window.
- In the case of multiple plans, dose summation was made as easy as dropping dose objects on planning images.
- The MOSAIQ RTP format is supported.
- When a tree item is double clicked, its associated data will be rendered in the active image window.
- The feature of adding RT Image links in fields has been improved.
- Varian MLC files (file version G and H) can be read and rendered.
- The search feature in the DICOM editor was made case insensitive.
- The feature to render MLC segments and on the associated RT image was improved.
- An error in computing IMRT fluence for MLCY was fixed.
- Setting normalization dose for isodose rendering was improved.
- The user will be prompted when it is installed on an unsupported operating system.
- DICOM editor was further improved.
- The anonymizing feature was improved.
What is New in Version 2.98 Build 844
- RT image links will be automatically added to the corresponding beam items.
- MLC segments can be overlaid on either a RT Image or the beam intensity map.
- The tree item labels in the tree window can be copied ( CTRL+C ) to clipboard.
- The beam applicator module can be read and displayed.
- The write permission of the staging folder will be checked before the storage server is launched.
- The The isodose setting module is enhanced to allow user to enter normalization dose.
- Two more dose summation types 'FRACTION'and 'MULTI_PLAN' are supported.
- The module being displayed (BEAM, BLOCK, WEDGE, PRESCRIPTION, BRACHY MACHINE, BRACHY SOURCE, BRACHY SETUP, BRACHY CHANNEL, APPLICATOR, ROI) will be highlighted in the editor.
- ROI and DVH display option modules are added.
- Compensator can be exported in Inventor 3D format so that it can be milled.
- DVHs can be reproduced if they are not included in the RT Dose objects. This endows DICOMan with the full capabilities to review RT Plans.
- All DVHs can be shown in the same window.
- The active DVH can be changed by turning mouse wheel.
- More DVH display options are available for multiple cumulative DVHs displaying mode.
- Patient position can be changed for the entire series so that patient does not has to be rescanned if the patient is to be treated in other position, Head First-Supine (HFS) to Feet First-Supine (FFS) for instance.
- The 'Live Parsing' can be configured to automatically unpack RT Structure Set and RT Plan objects.
- 'Spawn TOMO GRID Target' is fully functioning.
- Contour changes can be saved.
- An error in display CyberKnife RT Dose DVHs is fixed.
- The licensing module is upgraded.
- The ROI volume will not be calculated if it is read.
- DVH's color will be synchronized with ROI's color if RT Structure Set object is present.
- The Jaw labels will be shown when rendering MLC segments.
- The angle information of the table and the beam limiting device will be shown when rendering MLC segments.
- The information display in the MLC rendering window is no longer blinking.
- The error in displaying RT image orientation is fixed.
- The gantry angle information will be shown when rendering a RT image.
- More information is shown in the block view window.
- The dynamic 'MLC Play Panel' is added to image window at the bottom to facilitate image browsing.
- A minor bug in setting the calling AE title in the DICOM pusher module is fixed.
- The contour slab thickness will not be asked whenever it is retrievable or has been read.
- The Anonymizer is improved.
- The licensing module is improved.
- The potential overflow error when summing field dose objects is fixed.
- It is able to reset slice location for all images in one series.
- The DICOM Editor is enhanced.
- Compensator module is enhanced.
What is New in Version 2.82 Build 802
- The live parsing feature for DICOM storage server is added (the incoming DICOM objects will be parsed and rendered when received).
- When receiving incoming DICOM objects, the information about the current DICOM source folder will be automatically updated (press F3 to parse the latest incoming objects).
- 2D and 3D rendering states of contours are independently controlled.
- Image sorting is performed for all patients (it used to perform image sorting only for the first open patient).
- 'Unpack All' menu items are added to Patient, RT Plan series and RT Structure Set series tree items.
- The contour rendering module is enhanced to support rotated image set.
- The DICOM retriever is upgraded by including series description.
- DVH of dose matrix is calculated on the fly when extracting DVHs from a RT Dose object.
- Drawing DVH curves is much faster.
- The OrthoView feature is further improved to be more user-friendly.
- More initialization options are provided including customized color setting.
- A minor bug (the diameter did not change with slice) in overlaying POI on RTDOSE in top-left window is fixed.
- The dose-specific menu is added.
- The feature of converting dose matrix to Pinnacle dose matrix format is enhanced to support both descending dose plane order (TOMO for example) and ascending dose plane order (CMS XIO for example).
- All message dialogs are topmost and response compulsive (less confusing).
- The raw image reading module is improved.
- The license problem for laptops is solved.
- A set of Boolean operations on ROI are implemented.
- A menu is added to the property sheet window.
- The rendering of MLC segments and the fluence map is zoomed to fit the window.
- The whole system is further optimized.
- Block rendering module is improved.
- The support for ultrasound image is improved.
- Isodose detection is improved.
- A multiframe option is added to 'Save As DICOM'.
Installation Steps
DICOMan 2.2x is recompiled in Microsoft Visual Studio 2005with service pack one. Microsoft So it needs two redistribution packages and a dynamic link library for DirectX that can be downloaded from Microsoft. The user is advised to follow the following installation steps to make it work.
- Download the needed runtime packages:
- Microsoft DirectX End-User Runtimes (March 2008 or later)
directx_mar2008_redist.exe. - Microsoft Visual C++ 2005 Service Pack 1 Redistributable Package MFC Security Update vcredist_x86.EXE.
- Microsoft DirectX End-User Runtimes (March 2008 or later)
- Execute directx_Mar2008_redist.exe to unpack installation files to a temporary folder (there should be 88 files) and execute DXSETUP.exe.
- Execute vcredist_x86.exe. For some reason, the installation order matters. vcredist_x86.exe should be executed AFTER DXSETUP.exe.
- Create a directory as the home directory for DICOMan, 'C:DICOMan' for instance.
- Download DICOMan software package here DICOMan_package.exe and put it in DICOMan home directory. Since DICOMan is constantly evolving, the users are advised to check our website periodically and have your systems upgraded in the latest version.
- Execute the self-extracting software package 'DICOMan_package.exe' in the home directory of DICOMan. If you are upgrading it, please execute it in any other folder and copy files and 'config' folder back to its home directory.
Double click the executable 'DICOMan.exe' and follow the prompts to get a license.
A PDF file of brief installation instruction is also available here.
License Types
There are two kinds of licenses as follows,
Permanent license. That is what we strongly recommended. The user is provided with full unleashed functions plus free life upgrades.
- Temporary license. It is time-limited license (about one week). DICOMan functions almost the same as the permanently licensed version as long as the license stays valid. Anyone who is interested in this product can request a time-limited license. Limited number of free permanent licenses are to be issued to whoever are interested in R&D collaboration.
How to Get a Demo License
Serial number iphone. To get a demo license, the user is advised to install DICOMan following 'Installation Steps' posted above and then execute 'DICOMan.exe' to generate a computer-specific license request file, 'BeerLicense.req', and attach that file in the email to Yulong.Yan@utsouthwestern.edu. In the email you should also include a brief introduction about yourself, your facility and what use DICOMan for. Should you have any questions, please feel free to contact us as follows.
How to Contact Us
For the license and technical support, please contact
Yulong Yan, Ph.D.
Tel: (214) 645 7636
Fax: (214) 645 2885
Email: Yulong.Yan@utsouthwestern.edu
For sales information, please contact
Brian Barnett
Tel: (501) 526 6157
Fax: (501) 686 7285
Email:
bioventures@uams.edu
Abstract
Numerous articles have offered instructions for working with advanced radiology images in Microsoft PowerPoint (Redmond, WA); however, no articles have detailed instructions to do the same on alternative presentation software. Apple Macintosh (Cupertino, CA) computers are gaining popularity with many radiologists, due in part to the availability of a powerful, free, open-source Digital Imaging and Communications in Medicine (DICOM) viewing and manipulating software OsiriX (http://www.osirix-viewer.com). Apple's own presentation software, Keynote, is particularly effective in dealing with medical images and cine clips. This article demonstrates how to use Apple's Keynote software to present radiology images and scrollable image stacks, without third-party add-on software. The article also illustrates how to compress media files and protect patient information in Keynote presentations. Lastly, it addresses the steps to converting between PowerPoint and Keynote file formats. Apple's Keynote software enables quick and efficient addition of multiple static images or scrollable image stacks, compression of media files, and removal of patient information. These functions can be accomplished by inexperienced users with no software modifications.
Introduction
Although numerous radiology articles have offered instructions for working with advanced radiology images in Microsoft PowerPoint (Redmond, WA) [], no articles have detailed instructions to do the same on alternative presentation software. While PowerPoint is more widely used, Apple Macintosh (Cupertino, CA) computers are gaining popularity with many radiologists. Apple's own presentation software, Keynote (iWork productivity suite), is particularly effective in dealing with medical images and cine clips. Another advantage for radiologists who use Apple Macintosh computers is the powerful, free, and open-source software OsiriX (http://www.osirix-viewer.com), which allows end users to manipulate DICOM images directly on their personal computers [2].
In this article, we will outline radiology-specific image presentation tasks, such as how to efficiently import multiple images into a Keynote presentation, embed scrollable video clips (a feature important to image review) [], reduce overall file size, and permanently remove patient identifiers. For users that are not familiar with Keynote or whom are transitioning their teaching files from PowerPoint, we will also compare similar image-related tasks in PowerPoint and discuss the use of Keynote to load and view PowerPoint presentations.
Importing and Editing Static Images
Similar to PowerPoint, Keynote comes with multiple image manipulation tools that make it mostly unnecessary to resort to expensive advanced image editing software packages, such as Adobe Photoshop (Adobe Systems, San Jose, CA). Individuals who are already comfortable editing their images with PowerPoint can find analogous Keynote features detailed in Table 1. Users may find the preparation of radiology teaching presentations easier with Keynote as opposed to PowerPoint due to its more elegant implementation of many advanced imaging-related features. Those with an extensive teaching file should note that presentations created in PowerPoint will usually open in Keynote, with only minor adjustments needed for advanced features such as animations or video clips. Microsoft does offer a version of PowerPoint for the Macintosh operating system, but Keynote presentations cannot be directly loaded in PowerPoint; an export feature is included to allow users convert Keynote files into PowerPoint files.
Table 1
Comparison of Microsoft PowerPoint and Apple Keynote
| Goal | PowerPoint solution | Keynote solution |
|---|---|---|
| Batch image import | Third-party add-in: http://www.radfiler.com, http://skp.mvps.org | Native feature of Keynote |
| Reduce file size, permanently remove patient information from cropped area of pictures | Compress Pictures tool (Native feature of PowerPoint) | Reduce File Size tool (Native feature of Keynote) |
| Permanently remove hidden (yet still retrievable) demographics from images | PrintScreen key (Windows OS) | Command-Control-Shift-4 keys (Mac OS) |
| Scrollable stacks of images | Third-party add-in: http://radviewer.kmle.com | Native feature of Keynote (via cine clip slider control) |
Importing images into Keynote can be accomplished easily by the drag-and-drop method from Finder (equivalent to Windows Explorer). To import one image file, the user needs to locate the file in the Finder then simply drag it onto the slide in the Keynote window. Furthermore, to import multiple image files simultaneously, the user needs to first select multiple image files in the Finder. This can be done by clicking on the desired files while holding either the Shift or the Command keys. (Note: the Shift key selects a group of consecutive files when the user highlights a beginning and ending file in a list, while the Command key selects a group of files when the user highlights each one of them individually.) Once selected, the highlighted files can be imported by the drag-and-drop method. There are two ways to place images within the presentation. If the user desires the multiple image files to appear on the same slide, then he/she should drop the images onto the slide directly. If the user desires each image to be placed on an individual slide, then he/she should drop the images onto the slide navigator on the left of the Keynote window (shown in Fig. 1). Additional manipulations such as resizing and cropping may be necessary (as demonstrated in Fig. 2a). When the multiple-slides functionality is used, the images are aligned in the same location on consecutive slides, effectively creating a scrollable image stack when navigating forward and backward through the slides. Image characteristics (i.e., brightness, contrast, sharpness, etc.) can also be adjusted similar to PowerPoint. To do so, the user can select the image, and then choose View → Show Adjust Image from the menu bar. This will bring up a floating panel with a list of multiple image characteristics adjustable by moving the horizontal scroll bars. The user can also just click 'Enhance' for Keynote to automatically optimize these various parameters.
Osirix For Windows
Adding multiple images or video clips to a presentation. a) Use the Finder to select the files corresponding to the images or cine clips that you want to add. Most common image and video formats that will play on your computer are acceptable. You can select multiple files by holding the Shift key while clicking the first and last files or the Command key while clicking multiple files individually. b) Drag the highlighted list of files onto the Keynote window. If you drag the list onto the 'slide navigator' bar at the left of the screen, as shown in image b, images or video clips are added individually onto their own slides (results shown in image c). If you drag the list onto the slide itself (right part of the screen), files are all added onto the same slide (image d) and can then be manually arranged on the slide
Editing image and video properties. a) In Keynote, static images can be cropped by using the 'Mask' function, which can be selected on the toolbar. The mask, as well as the size of the image, can then be adjusted. b) To adjust the properties of a video, select the video on the slide, and then select the 'Inspector' on the toolbar. On the 'Quicktime' tab of the Inspector window, the video clip can be looped (shown), the start and endpoints can be trimmed, and the method of playing the clip can be selected. The loop function is particularly helpful when presenting ECG-gated examinations such as cardiac CT and MRI series
Importing and Editing Video Files
Osirix Free Download For Mac
The same drag-and-drop methodology discussed in the previous section applies to video files. Keynote has a few unique features that simplify the incorporation of video files. Most importantly, video files are embedded directly into the Keynote presentation file (without the need for separately stored and linked video files as in PowerPoint). This avoids the common PowerPoint problem of non-functioning videos (a.k.a. 'broken links') which are not properly linked when the presentation file is moved. Another important feature of Keynote is the increased control of videos during presentation. The user is allowed only minimal control (starting and stopping) of imported videos in PowerPoint []. In Keynote, embedded videos display a horizontal scroll bar that the user can drag forward and backward, allowing easy control of the video clips while presenting (as shown in Fig. 3). This is particularly useful when presenting and scrolling through an image stack (such as an axial CT study). The Keynote Inspector function (demonstrated in Fig. 2b) allows the user to control video settings (i.e., looping, trimming playback, or starting on click).
Scrolling video clips. While a slideshow is playing, hover the mouse over the video to bring up the video controls you may need to press the 'c' key to show your mouse pointer during a presentation. The scrollbar (red circle) can be used to manually cine back and forth during the presentation. This duplicates the experience of cine review at a PACS workstation
Compressing and Resizing Media Files
Radiology presentation files can become very large due to embedded media files (particularly high-resolution images and video clips). Keynote has a native function which reduces file sizes. This feature limits the resolution of images while maintaining sufficient resolution for projection and removes trimmed portions of videos or audio. To reduce the size of individual media objects within the presentation, select the audio, video, or image, and then right click and choose 'Reduce Media File Size'. To reduce the size of all the media in the presentation, ensure that no individual sound, movie, or image object is selected, and then choose File → Reduce File Size on the menu bar. The removed or reduced portions of the audio or video cannot be subsequently restored, but the source files remain unaffected (and can be re-imported if necessary).
Anonymizing Images and Removing Sensitive Patient Information
A recent study demonstrated that protected health information is often not properly removed from presentations posted online []. This is because cropped portions of images can be retrieved by any user with access to the presentation file. This issue has been addressed in a previous article regarding the use of PowerPoint (a.k.a. 'flattening the image' with the screensave and paste tools) []. An analogous method can be accomplished with Keynote by using the screenshot function. After the desired image is imported onto a Keynote slide, the user can press the Control + Command + Shift + F4 keys together to activate the Mac's screenshot function (a crosshair cursor will appear). The crosshair cursor can then be used to select only the desired part of the image by clicking and dragging. The selected image will be placed on the clipboard memory of the computer. The 'flattened' image can then be pasted on the slide (via right-click, the Edit menu, or the Command-V shortcut). The original image can then be deleted from the slide. When patient identifiers are located in a region that cannot be excluded, a simple solution has already been shown for PowerPoint []. The same steps (covering the information with an opaque image element and taking a screenshot) can be applied to Keynote, using the above screenshot tool.
Converting Between PowerPoint and Keynote Files
Users transitioning between PowerPoint files and Keynote will find that PowerPoint files can be opened in Keynote (although minor adjustments may be necessary, particularly with advanced features such as video controls and animations). Keynote files cannot be loaded directly into PowerPoint, but can be exported to PowerPoint format from the File → Export menu.
Conclusion
With Keynote, many of the frustrations of inserting images and video clips into a radiology presentation are eliminated (i.e., automatic batch importing, video embedding, and scrollable image stacks). All of these features are available without installing aftermarket or third-party add-ons. Keynote is an alternative to PowerPoint and a highly effective software platform for the creation of radiology presentations.
Acknowledgments
Conflict of Interest None of the authors have any relevant conflicts of interest/financial disclosures.